인터넷(와이파이, LTE) 속도 측정하는 어플 speedtest를 소개합니다
(아이폰, 안드로이드, 맥, 윈도우)
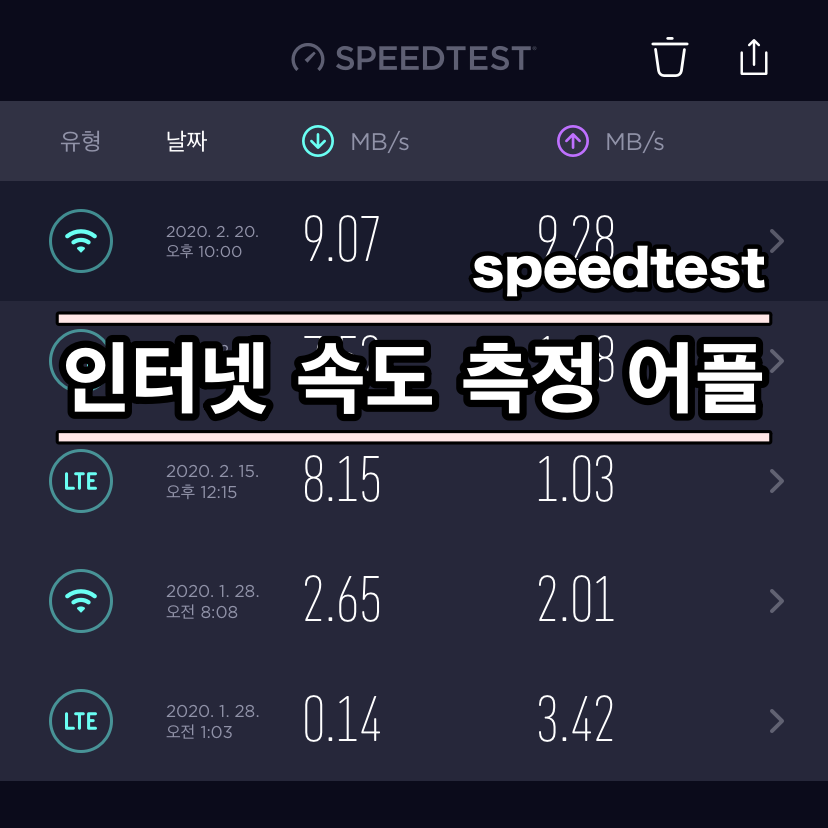
오늘 추천할 앱은 인터넷(LTE, 와이파이) 속도 측정 어플 speedtest입니다.
요즘같이 매일 컴퓨터와 스마트폰을 사용하면서 웹서핑, 게임, 넷플릭스, 유튜브 등등을 사용하면서 인터넷을 사용하는데요 뭔가 속도가 잘 안 나오는 것 같을 때가 있어요. 그럴 때 정말로 인터넷이 느려진 건지 속도 측정이 가능한 어플이 speedtest입니다. 저희 집 인터넷 속도가 자주 느려지는 편이어서 자주 사용하는 어플입니다.
먼저 이 어플은 거의 대부분의 기기에서 사용 가능해요. 공식 사이트에서 제공된다고 적혀 있는 장비들을 보면
- 안드로이드
- 아이폰
- 윈도우
- 맥
- 크롬 익스텐션
- 스마트 TV
- 커맨드 명령어
정도로 지원되니, 거의 모든 기기에서 사용 가능하네요!
이번 글에서는 아이폰 화면으로 사용방법과 기능들을 설명해드릴게요. 다운로드 방법은 공식 사이트에서 지원 기기를 선택해서 다운로드 가능해요.
메인 화면(속도 메뉴)
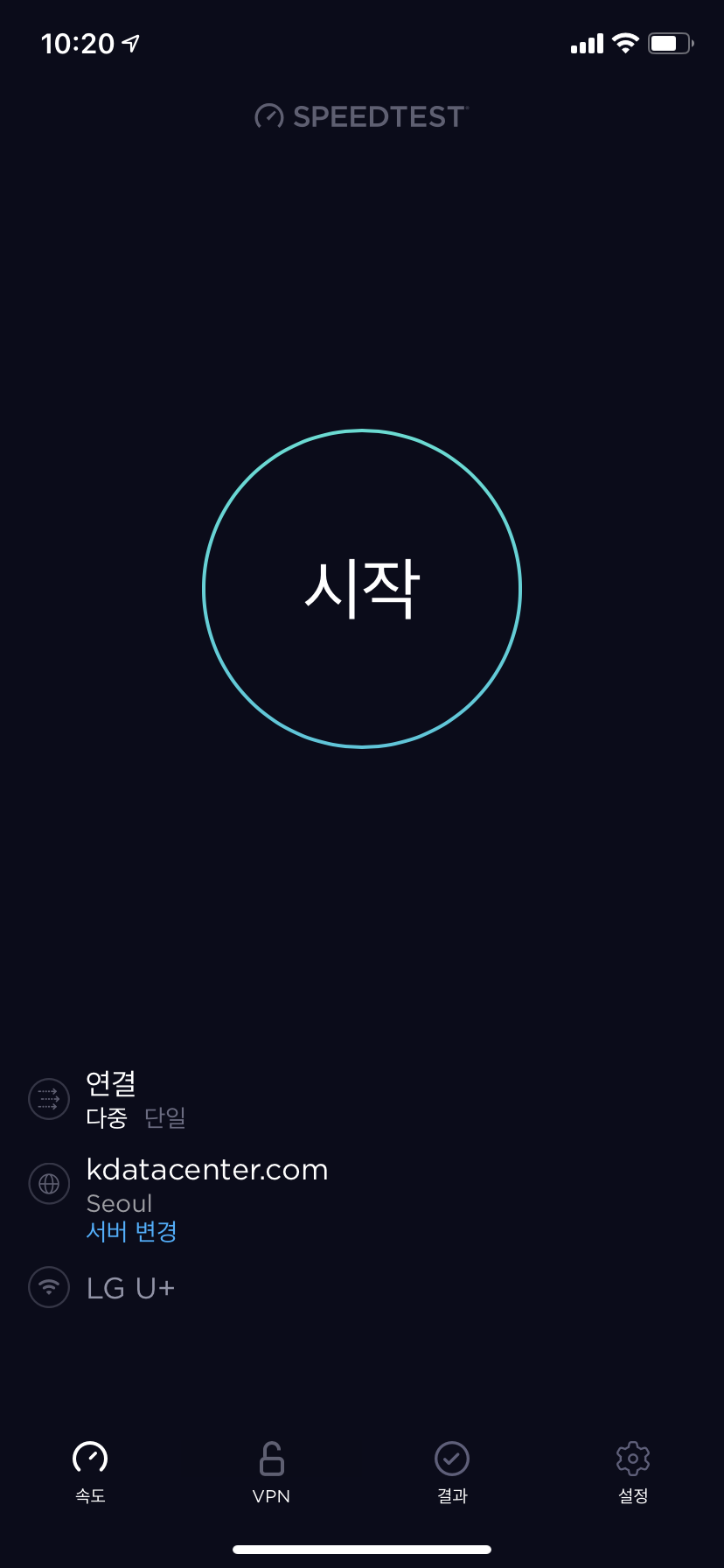
처음 접속하면 보이는 화면이에요. 먼저 아래 메뉴들을 설명드리면
- 속도 : 현재 화면인 인터넷 속도 측정 메뉴예요.
- VPN : 최근에 생긴 기능인데 VPN을 지원해요.
- 결과 : 내가 속도 측정했던 이력을 모두 볼 수 있어요.
- 설정 : 표시 단위, 광고 제거 기능 구매 등을 설정할 수 있어요.
가운데 시작 버튼을 누르면 속도 측정이 시작돼요. 속도 측정은 다운로드, 업로드 각각 순서대로 측정하고요. 전부 대략 30초 정도 소요되는 것 같아요.
측정 결과

인터넷 속도 측정 결과 화면이에요. 각각 항목에 대해 설명드릴게요.
- 다운로드. 업로드: 우리가 익숙한 인터넷 속도예요.
- 핑 : 데이터가 왔다갔다 하는 시간. 달리기로 따지면 얼마나 빨리 패킷(데이터)이 이동하는지 보여주는 수치예요.
- 지터 : 잡음(노이즈)라도 하는 전파 방해예요. 높으면 속도 저하 있음.
사진에는 다운로드, 업로드 속도 단위가 MB/s로 표기돼 있지만 저건 제가 설정 바꿨기 때문이고, 기본 설정은 Mbps(Mega bit per second)라고 불리는 단위예요. Mbps를 8로 나누면 우리가 익숙한 MB/s 단위입니다.
결과 메뉴(속도 측정 이력)
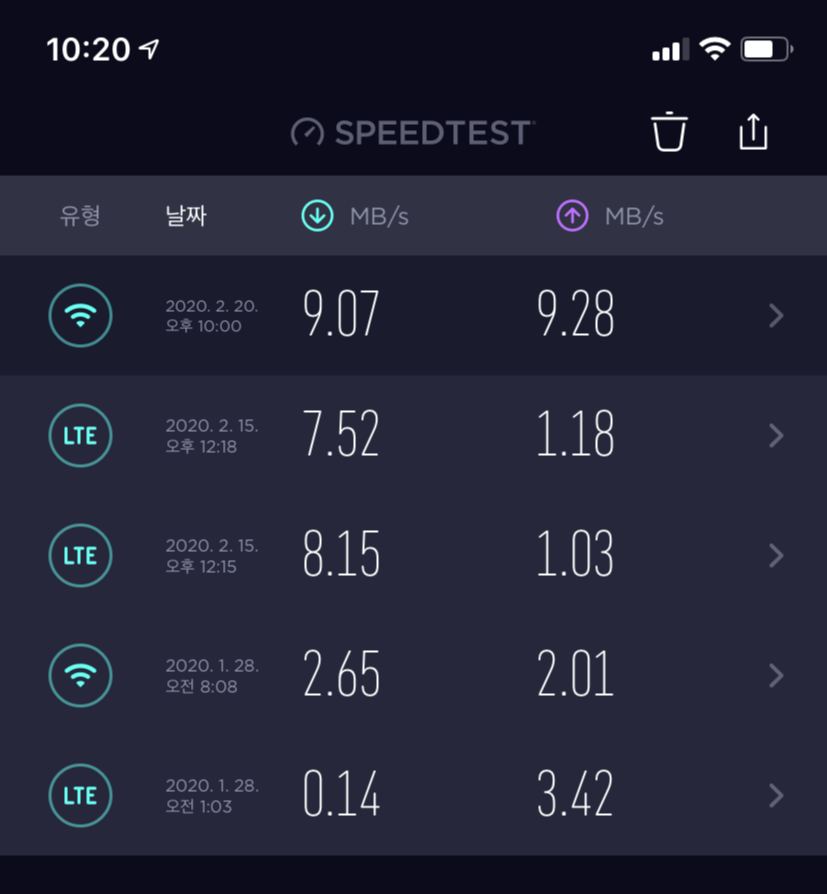
"결과"메뉴를 누르면 사진과 같이 내가 과거에 측정했던 이력을 한눈에 볼 수 있어요. 날짜랑, 다운로드, 업로드 속도, 와이파이인지 LTE인지 한눈에 확인 가능해요. 그리고 각 항목을 누르면 자세한 내용을 볼 수 있어요.
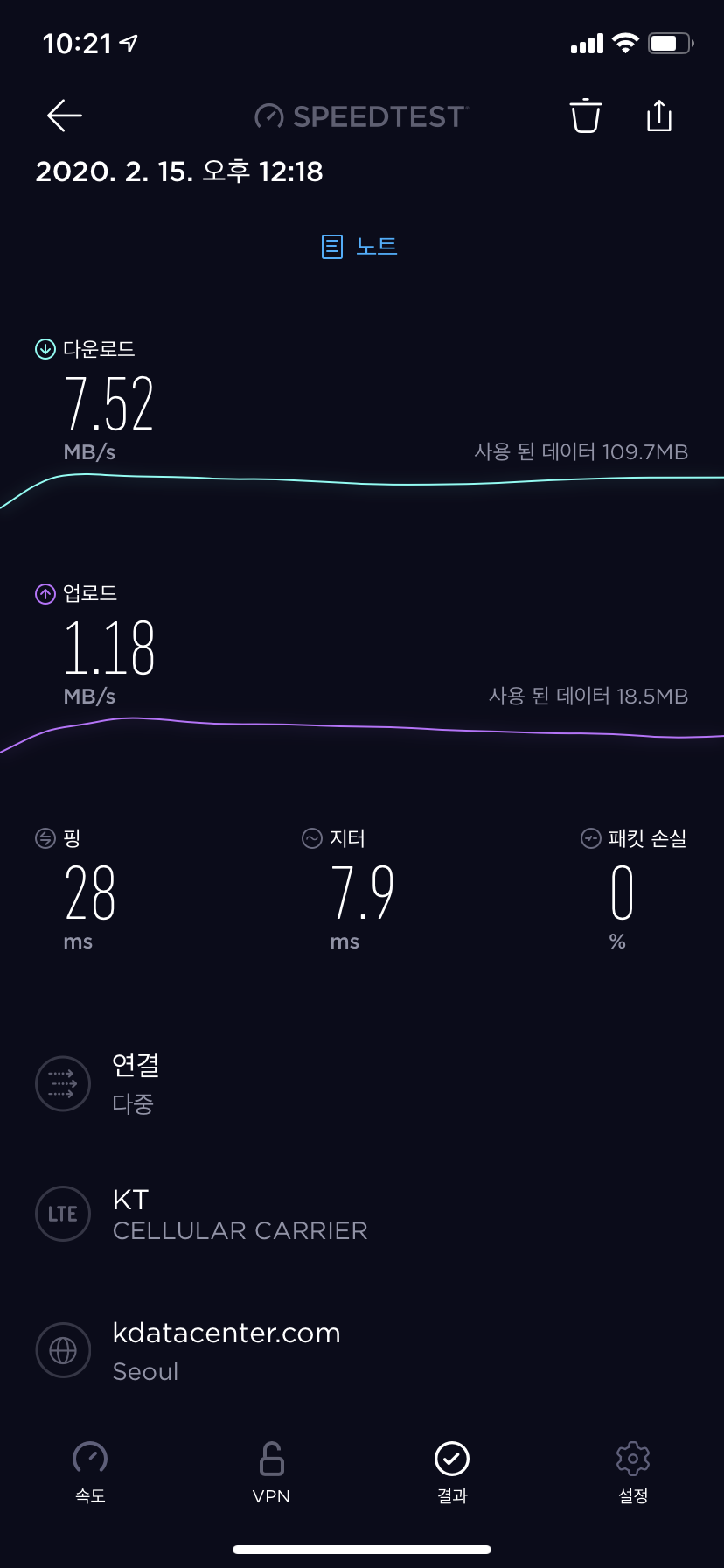
아까 봤던 속도 측정 결과랑 거의 비슷한 화면이에요.
근데 여기서 주의할 점! 아까 속도 측정 결과에서 못 봤던 사용된 데이터라는 항목이 있어요. 즉 속도 측정을 하는데 파일 같은걸 다운로드하는 방식인지 데이터를 사용해요. 만약 LTE 상태에서 모르고 측정했다면 아까운 데이터가 소모될 수 있어요. 그래서 인터넷 무제한이 아닌 경우에는 와이파이만 측정하길 권장합니다.
설정 메뉴

마지막으로 볼 화면은 설정 메뉴예요.
저 같은 경우는 속도 단위를 Mbps에서 MB/s로, 게이지 스케일은 10으로 설정했어요. 그 외에도 테마를 변경한다던지(테마는 딱 두 종류만 있어요) 광고 제거 기능을 구매한다던지 하는 설정들이 가능해요.
그리고 최근에 추가된 VPN 기능이 있는데, 아직 이 기능을 사용을 안 해봤어요. VPN은 나중에 사용할 계기가 생기면 사용 후에 후기 올려보겠습니다.
공감과 댓글은 작성자에게 큰 힘이 됩니다
(공감은 로그인 없이도 누르실 수 있어요)
'IT 정보' 카테고리의 다른 글
| 구글 홈 미니 사용법 - LG 가전제품 연결하기 (3) | 2020.03.09 |
|---|---|
| 구글 홈 미니(Google Home Mini) 무료 프로모션 (0) | 2020.02.28 |
| 아이폰 날씨앱 추천 - 날씨날씨 (1) | 2020.02.15 |
| 넷플릭스 다음화, 미리보기 자동재생 켜고 끄기 (0) | 2020.02.10 |
| 무료 메일 앱 추천 - Spark [아이폰/Mac/안드로이드] (0) | 2020.02.04 |




댓글