오늘 소개할 어플은 맥 화면을 gif로 쉽게 만들 수 있는 어플 GIPHY CPATURE 입니다
블로그에서 글을 작성하면서 종종 사용 예제를 보여주기 위해서 gif를 만들어야 될 때가 많은데요, 그럴 때 쉽게 사용할 수 있는 어플이 GIPHY CAPTURE입니다.
먼저 다운로드는 이곳에서 가능합니다.
https://apps.apple.com/us/app/giphy-capture-the-gif-maker/id668208984?mt=12
GIPHY Capture. The GIF Maker
GIPHY Capture is the best way to create GIFs on your Mac. This free app is simple, powerful, and easy enough for pretty much anyone. CAPTURE INSTANTLY • Create your GIF with just a couple clicks. • Click to start, click to stop! • Capture GIFs up to 30 se
apps.apple.com
화면 캡처하기

어플을 실행하면 보이는 화면이에요. 한눈에 봐도 쉽게 쉽게 눈에 들어오는 UI로 구성돼 있어요.
가장 먼저 눈에 들어오는 초록색 영역이 캡처될 화면을 선택하는 곳이에요. 그리고 그 바로 아래 빨간색 동그란 버튼이 캡처 시작 버튼이에요. 캡처 버튼을 누르면 녹색 영역에서 일어나는 모든 동작들을 gif로 생성해요.
앱을 클릭하고 드래그해서 캡처할 영역을 옮기거나 모서리 부분을 드레그 해서 크기를 마음대로 조절할 수 있어요. 만약 내가 원하는 특정 크기의 화면이 있다면 오른쪽 하단에 보이는 해상도를 클릭해서 정확한 해상도를 입력할 수 있어요.
빨간색 버튼을 클릭하면 캡처가 시작되고, 최대 30초 동안의 움직임을 담을 수 있어요.
설정
화면의 우측 하단에 톱니바퀴 버튼을 눌러서 옵션을 설정할 수 있어요.

- Capture Cursor : 마우스 포인터를 캡처할지 여부예요. 선택돼 있으면 포인터도 캡처돼요.
- Record Shortcut : 캡처 시작 단축키예요.
- Watermark : git에 워터마크로 사용할 사진을 등록할 수 있어요.
- Claer Capture : 저장된 캡처 영상들을 삭제합니다.
캡처 화면 편집하고 저장하기

캡처를 완료화면 캡처 영역 아래에 하나씩 저장돼요. 썸네일을 클릭하면 영상을 편집할 수 있는 화면이 나타나요.
캡처 편집 Options
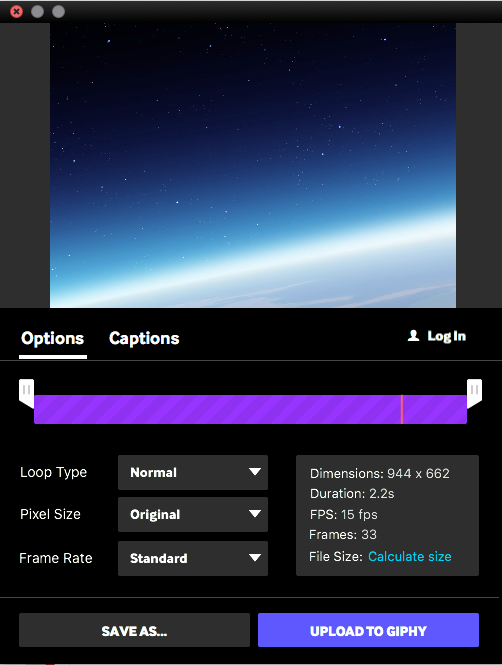
먼저 파란색 바의 좌, 우에 있는 흰색 커서를 이용해서 시작 종료 구간을 편집할 수 있어요.
그리고 세 가지 설정이 가능한데요,
- Loop Type(재생 방법) : Normal(앞에서부터 재생), Reverse(거꾸로 재생), Ping-Pong(순차 + 거꾸로 재생 반복)
- Pixel Size(화질) : 원래 해상도를 유지할지, 아니면 특정 해상도로 바꿀 수 있어요.
- Frame Rate : Low(10 fps), Standard(15 fps), HD(60 fps), High(23 fps)로 설정이 가능해요. fps가 높을수록 부드러운 화면으로 생성돼요.
그리고 만들어질 gif의 정보가 옵션 오른쪽에 보여요. calculate size 버튼을 누르면 생성될 gif의 파일 크기를 계산해줘요.
그리고 SAVE AS 버튼을 눌러서 저장할 경로와 파일 타입을 결정하면 끝!
Captions
또 한 가지 기능은 gif에 문구를 넣을 수가 있어요. Caption Options에 입력할 문구와 색깔, 글씨체 및 사이즈, 그리고 문자 등장 및 퇴장 효과를 설정할 수 있어요.
만약 문구를 하나 이상 추가하고 싶으면 왼쪽 하단의 ADD CAPTION을 눌러서 추가할 수 있어요.
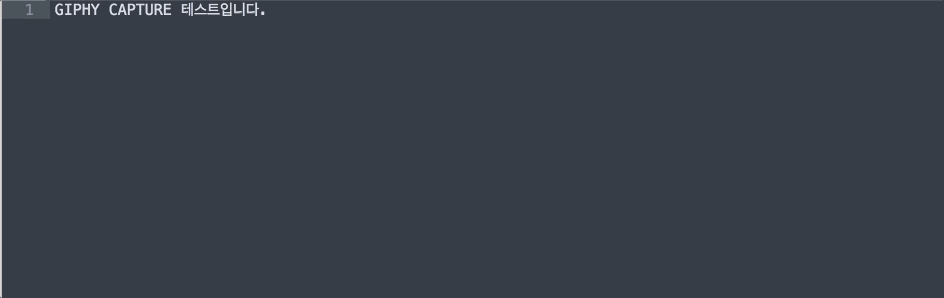
GHIPY CAPTURE를 이용해서 간단한게 만들어본 gif 샘플이예요. 이런것 처럼 뭔가 블로그에서 사용방법을 표현하는데 자주 사용할 수 있어요.
공감과 댓글은 작성자에게 큰 힘이 됩니다
(공감은 로그인 없이도 누르실 수 있어요)
'IT 정보 > Mac' 카테고리의 다른 글
| imagemagick 설치 및 사용법(사진 용량 및 크기 줄이기) (0) | 2020.03.16 |
|---|---|
| [무료] 맥(Mac)에서 PhotoScape X를 이용해 블로그 썸네일 이미지 만들기 (2) | 2020.02.29 |
| [무료] 맥(Mac)에서 키 입력을 화면에 출력해보자 - KeyCastr (1) | 2020.02.29 |
| 맥에서 윈도우 키보드의 Alt키를 커맨드(Cmd)키로 변경하기 (0) | 2020.02.27 |
| 자주 사용하는 유용한 크롬 단축키 정리 [Mac] (5) | 2020.02.05 |




댓글