
컴퓨터를 사용하면서 가장 많은 시간을 보내는 것이 웹 서핑일텐데요, 웹서핑에 가장 많이 사용하는 앱이 구글 크롬입니다.
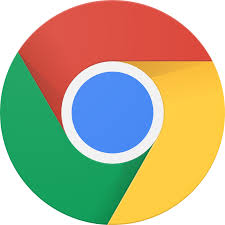
저는 단축키가 없으면 컴퓨터를 사용 못할정도로 단축키를 많이 사용하는 편인데요, 그런점에서 크롬은 대부분의 자주 사용하는 기능들의 단축키를 지원하고 있어요. 단축키는 특히 회사에서 업무 용도로 크롬을 사용하면서 여러 창을 띄워놓고 왔다갔다 띄웠다 닫았다 하는 작업에서 힘을 발휘합니다.
물론 크롬 공식 홈페이지에서 크롬 단축키들을 모두 설명해주고 있어요.
https://support.google.com/chrome/answer/157179?hl=ko
Chrome 단축키 - Google Chrome 고객센터
단축키에 관해 알아보고 Chrome을 능숙하게 사용해 보세요. Windows 및 Linux Mac Mac Catalina 이상인 경우 키보드 탐색이 시스템 환경설정에서 기본적으로 사용 설정되어 있습니다. 도움말: 텍스트 상자 또는 목록 항목에서 키보드를 사용하려면 ⌘ + F7을 누릅니다. 탭 및 창 단축키 작업 단축키 새 창 열기 ⌘ + n 시크릿 모드로 새 창 열기 ⌘ + Shift + n 새 탭을 열어 이동 ⌘ + t 이전에 닫은 탭을 닫은 순서대로
support.google.com
하지만 이 단축키들 중에서 개인적으로 사용 빈도가 매우 높은 단축키들을 설명해보려고 합니다.
개인 PC로 MacBook을 사용하고 있어서 MacOS 기준으로 설명 합니다. 하지만 윈도우에서 대부분의 단축키는 Command를 Ctrl로 바꿔서 입력하면 됩니다.
아래 설명에서 굵은 글씨는 제가 특히 많이 사용하는 단축키예요. 꼭 숙지해두면 크롬을 좀 더 편하게 사용 가능합니다.
창 및 탭 관련
| 기능 | 단축키(Mac) |
| 새 탭 열기 | Command + T |
| 현재 탭 닫기 | Command + W |
| 새 창 열기 | Command + N |
| 바로 전에 닫았던 탭 열기 | Command + Shift + T |
| 시크릿 모드로 창 열기 | Command + Shift + N |
| N번째 탭으로 이동 | Command + 1 ~ 8 |
| 맨 오른쪽 탭으로 이동 | Command + 9 |
| 현재 탭 오른쪽/왼쪽 탭으로 이동 | Command + Shift [ 또는 ] |
| 창 최소화 | Command + H |
| 다른 창 선택(창이 두 개 이상 떠있는 경우) | Command + ` |
한가지 팁은 "바로 전에 닫았던 탭 열기"인데, 혹시 실수로 크롬을 종료해버려서 기존에 띄워놨던 모든 탭이 닫혀버린 경우에 크롬을 다시 실행하고 Command + Shift + T 를 입력하면 닫혔던 창과 탭들이 모두 복원됩니다. 종종 위기의 상황에서 저를 구해줬던 단축키입니다
개인적으로 맥 환경에서 자주 사용하는 단축키가 "다른 창 선택"인데요, 창을 두 개 이상 띄우고 전체화면으로 보고 있는 경우에 현재 보고 있는 창 말고 다른 창을 보는 방법이 애매해요. 윈도우는 Ctrl + Tab으로 창 이동이 가능한데 Mac에서는 불가능하죠. 이때 Command + `를 입력하면 다른 창을 선택할 수 있어요.
페이지 관련
| 기능 | 단축키(Mac) |
| 주소창으로 커서 이동 | Command + L |
| 페이지 뒤로가기 또는 앞으로 가기 | Command + [ 또는 ] (또는 좌우 화살표) |
| 방문 히스토리 열기 | Command + Y |
| 환경설정 열기 | Command + , |
| 즐겨찾기 추가 | Command + D |
| 화면 확대 | Command + "+"(=) |
| 화면 축소 | Command + - |
| 새로고침 | Command + R |
주소창으로 커서 이동은 정말 많이 사용하는 단축키예요. 구글이나 다음, 네이버 같은 사이트는 이미 주소를 알고 있기 때문에 굳이 북마크를 등록하지 않고 마우스를 사용하지 않고도 키보드 입력만으로 사이트로 이동이 가능해요. 자주가는 사이트들의 주소 앞 글자 몇 개만 알아두면 쉽게 이동할 수 있어요.
개발자 도구
이번에 설명하는 내용는 조금 특수한 케이스인데요, 좀더 전문적으로 사용하거나 IT 관련 종사자에게 유용한 단축키입니다.
| 기능 | 단축키(Mac) |
| 개발자 도구 열기 | Command + Alt(Option) + J |
| 현재 커서가 가르키고 있는 엘리먼트 찾기 | Command + Alt(Option) + C |
개발자 도구는 크롬에서 아래 같이 현재 보고있는 웹페이지 관련 정보를 볼 수 있도록 제공하는 기능이예요. IT 관련 종사자들이 항상 띄워놓고 사용하는 도구입니다.
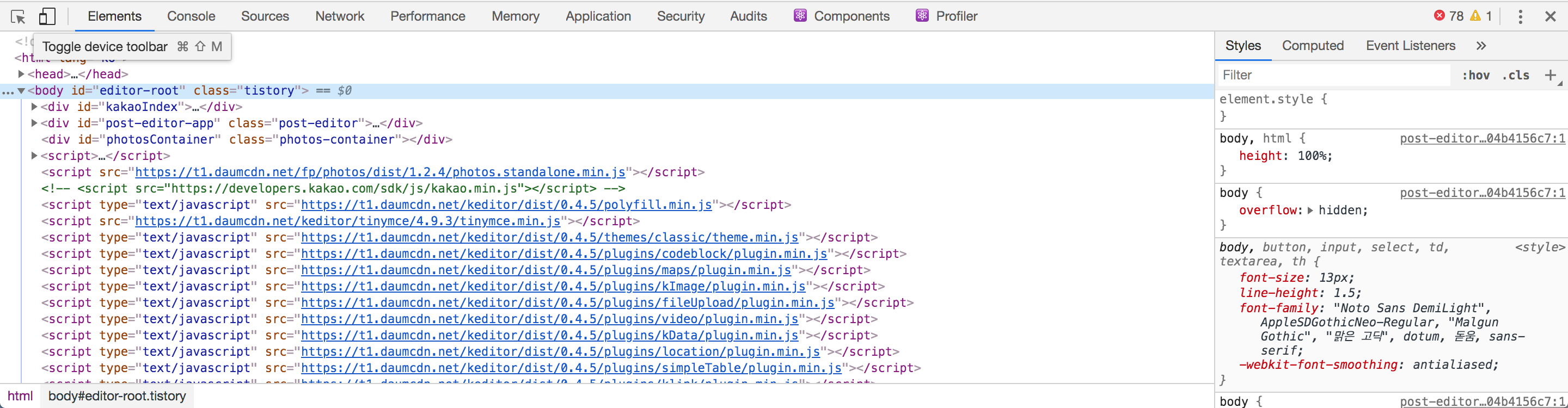
그리고 현재 커서가 가르키고 있는 엘리먼트 찾기는 아래 같은 방식으로 현재 마우스 커서가 가르키고 있는 엘리먼트 관련 정보를 개발자 도구에서 바로 보여주는 단축키예요.
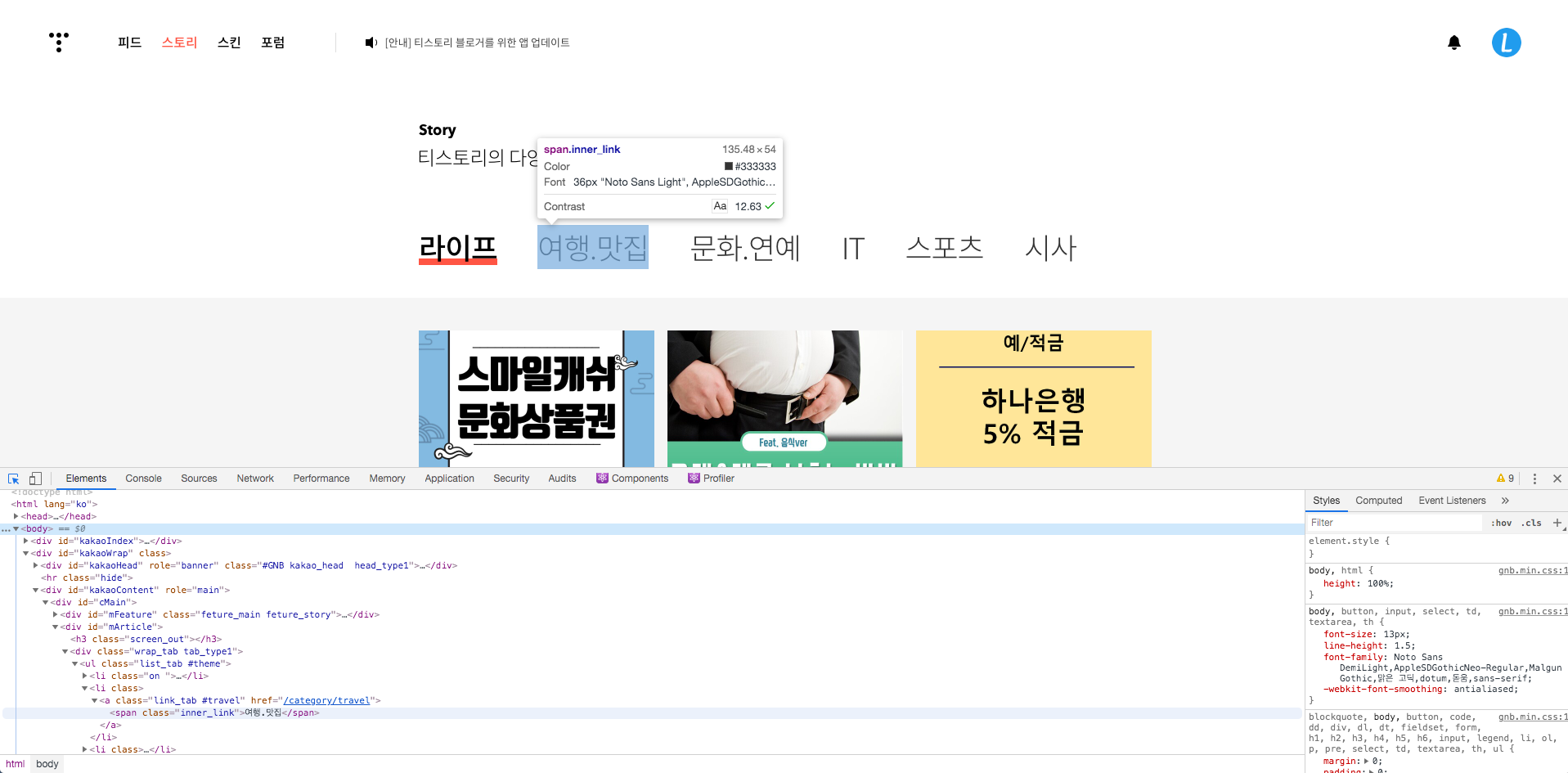
이상으로 크롬에서 자주 사용하는 단축키들을 알아봤어요. 단축키가 처음에는 익히기 귀찮고 막상 쓸때는 기억이 잘 안나지만 자주 사용하도록 노력해서 손에 익으면 시간과 노동을 절약해주는 효과가 있으니 꼭 적응해보시길 추천합니다.
'IT 정보 > Mac' 카테고리의 다른 글
| imagemagick 설치 및 사용법(사진 용량 및 크기 줄이기) (0) | 2020.03.16 |
|---|---|
| [무료] 맥(Mac)에서 PhotoScape X를 이용해 블로그 썸네일 이미지 만들기 (2) | 2020.02.29 |
| [무료] 맥(Mac)에서 키 입력을 화면에 출력해보자 - KeyCastr (1) | 2020.02.29 |
| 맥에서 윈도우 키보드의 Alt키를 커맨드(Cmd)키로 변경하기 (0) | 2020.02.27 |
| [무료] 맥(Mac) 화면을 캡쳐해서 gif로 만들어주는 어플 - GIPHY CAPRUE (1) | 2020.02.26 |




댓글