무료 사진 편집 어플인 PhotoScape X를 이용해서 간단하게 블로그 썸네일 만드는 방법을 소개해볼게요.
먼저 PhotoScape X는 앱스토어에서 무료로 설치가 가능해요. 대부분의 기능들은 무료로 제공되고요, 사진 효과나, 도형 및 문양 등 몇몇 효과들을 유료로 구매하는 방식이에요. 이번 글에서 적용되는 기능이나 효과들은 모두 무료 버전에서 사용 가능한 기능들이에요.
https://apps.apple.com/us/app/photoscape-x-photo-editor/id929507092?mt=12
PhotoScape X - Photo Editor
All-in-One: Photo Editor, Batch Editor, Photo Viewer, Cut Out, Collage Maker, Animated GIF Creator, Combine, Print, Screen Capture, Color Picker, RAW image and More. PhotoScape X is a fun and easy photo editor that enables you to fix and enhance photos. K
apps.apple.com
설치가 완료됐으면 어플을 실행해서 본격적으로 썸네일 이미지를 만들어볼게요.
사진 불러오기
먼저 썸네일 배경화면으로 사용할 적당한 이미지를 구하세요. 그리고 PhotoScape를 실행해서 썸네일에 사용할 이미지를 불러와주세요.
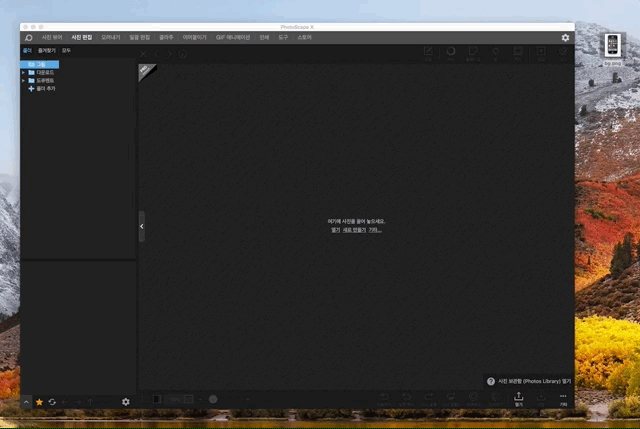
이렇게 사진을 클릭하고 드레그 하는 방법으로 간단하게 사진을 불러올 수 있어요.
사진 자르기
티스토리 블로그는 정사각형 이미지를 썸네일로 사용했을 때 검색 결과에서 가장 적당한 비율로 표시가 돼요. 근데 제가 사용할 이미지는 정사각형이 아니라서 크기를 조절할게요.
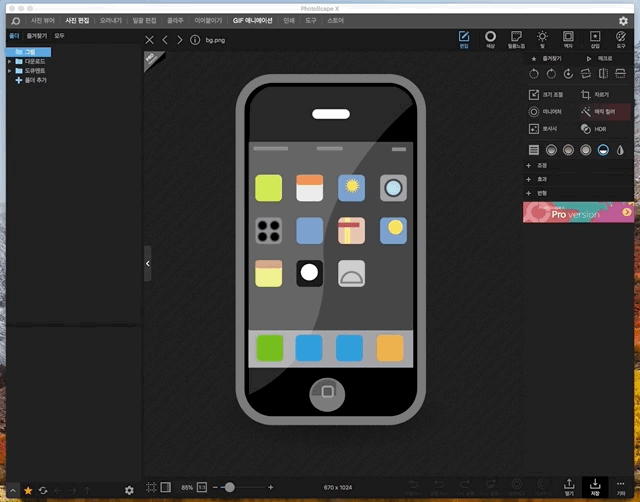
메뉴 "편집" -> "자르기" -> "1 x 1 비율 선택" -> "화면에서 사용할 영역 선택" 순서로 이미지를 자를 수 있어요. 정사각형 말고 다른 비율이나 특정 사이즈로 맞출 수도 있어요.
필름 효과 적용
이미지를 그냥 사용해도 되는데 필름 효과를 주면 좀 더 분위기를 낼 수 있어요. PhotoScape에서 지원하는 필름 기능을 적용해볼게요.

메뉴에 "필름 느낌"을 누르면 여러 효과들 카테고리가 보이는데 카테고리 별로 하나씩 적용해보면서 적당한 효과를 찾아보세요.
도형 넣기
썸네일 예제들을 넣으면 적당한 도형들을 넣으면 심심한 이미지가 뭔가 화사하기 바뀌는 효과들이 있는 것 같아요. 그래서 단순한 사각형을 테두리에 넣어볼게요.
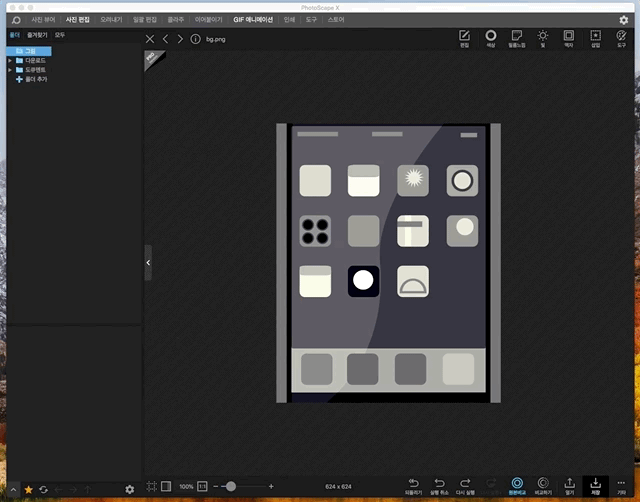
메뉴 "삽입"을 누르면 하단에 여러 도형이 보이는데, 속이 빈 사각형을 선택하고 적당한 크기로 조절해서 적용해주세요. 그리고 단순 사각형은 조금 심심해서 외곽선을 넣었어요. 그럼 배경 사진과 구분이 모호한 것들 보완해줄 수 있어요.
문구 넣기
이제 블로그 내용을 소개할 간단한 타이틀을 넣어줄게요.
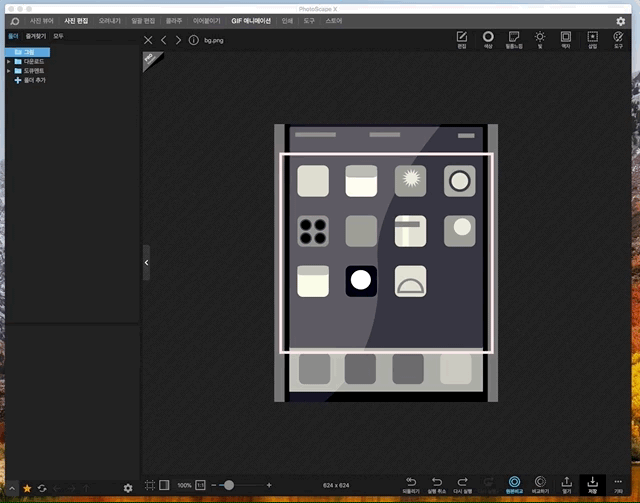
메뉴 "삽입"을 누르면 "텍스트" 메뉴가 등장해요. 텍스트를 선택하고 바로 아래 입력창에 타이틀 문구를 넣어주세요. 그리고 타이틀도 마찬가지로 배경과 구분되는 효과를 위해서 외곽선 효과를 적용했어요.
만약 텍스트 문구를 여러 개 넣고 싶으면 "텍스트" 메뉴를 문구만큼 선택하시면 돼요.
저장
마지막으로 최종 결과물을 저장할게요.
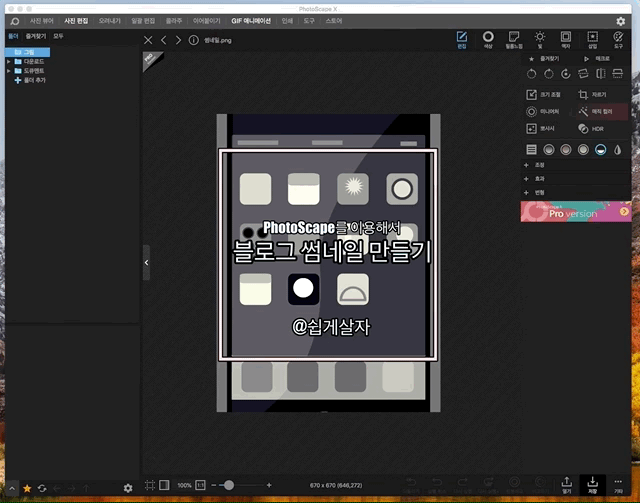
우측 하단에 있는 "저장" 메뉴를 눌러서 "다른 이름으로 저장"을 선택해서 사진 포맷과 이름, 경로를 결정하고 저장하면 끝!
결과물
화려하진 않지만 부족한 실력으로 없는 것보다는 나은 썸네일을 간단하게 만들어봤어요. 미적 감각이 있으면 위에서 소개했던 간단한 효과들 만으로도 더 멋진 썸네일을 만들 수 있을 것 같아요.

공감과 댓글은 작성자에게 큰 힘이 됩니다
(공감은 로그인 없이도 누르실 수 있어요)
'IT 정보 > Mac' 카테고리의 다른 글
| imagemagick 설치 및 사용법(사진 용량 및 크기 줄이기) (0) | 2020.03.16 |
|---|---|
| [무료] 맥(Mac)에서 키 입력을 화면에 출력해보자 - KeyCastr (1) | 2020.02.29 |
| 맥에서 윈도우 키보드의 Alt키를 커맨드(Cmd)키로 변경하기 (0) | 2020.02.27 |
| [무료] 맥(Mac) 화면을 캡쳐해서 gif로 만들어주는 어플 - GIPHY CAPRUE (1) | 2020.02.26 |
| 자주 사용하는 유용한 크롬 단축키 정리 [Mac] (5) | 2020.02.05 |




댓글