이번에는 아이폰에서 손가락 끌기로 사진 앱에서 여러 개 사진을 쉽게 선택하는 방법을 설명드릴게요.

여러 개 사진 한 번에 선택하기
아이폰의 사진 앱에서 오래된 사진을 지우거나, 에어드롭 기능을 이용해 맥으로 사진을 보내던가, 카카오톡으로 친구들에게 사진을 묶어서 보낼 때 한 두 개가 아닌 몇십 개의 사진을 선택해야 되는 경우가 있어요. 이럴 때 일일이 하나씩 선택하려면 시간도 많이 들고 손가락도 아프죠.
여러 개 사진을 한 번에 선택하는 방법은 손가락을 끌어서 선택하는 방법이에요. 먼저 사진 앱에 들어가 주세요.
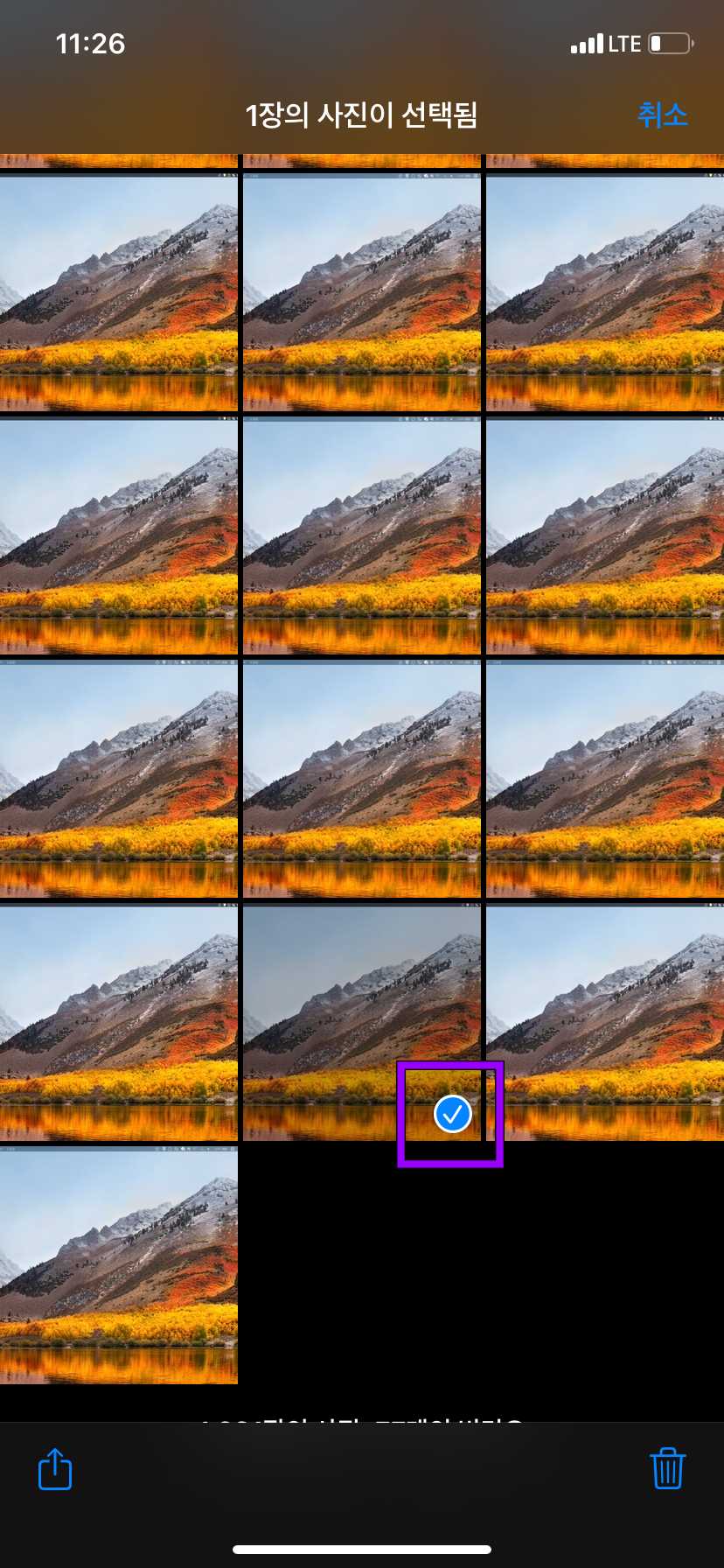
그리고 오른쪽 위에 있는 "선택" 버튼을 클릭. 그러면 여러 개 사진을 선택하는 모드로 전환돼요. 이 상태에서 사진 하나씩 터치하면 사진처럼 선택됐다는 체크 표시가 생겨요. 그럼 이제 사진 여러 개를 한 번에 선택하기 위해서는 손가락을 누른 상태로 떼지 않고 선택하고 싶은 사진 방향으로 손가락을 끌어서 움직이면 돼요.

단, 손가락을 터치한 후 바로 위, 아래로 움직이면 화면이 스크롤돼요. 사진을 여러 개 선택하기 위해서는 터치한 상태에서 왼쪽 또는 오른쪽으로 움직여야 스크롤이 이동하지 않고 사진을 선택할 수 있어요.
또 한 가지 주의할 점은 3장 이상의 사진을 선택하려면 손가락을 위아래로 움직이면서 선택해야 하는데, 만약 위에서부터 아래로 사진을 선택하려고 할 땐 손가락을 왼쪽에서 오른쪽으로, 아래에서부터 위로 선택하려고 할 땐 오른쪽에서 왼쪽으로 선택하면서 위, 아래로 움직여야 원하는 사진이 선택될 거예요
(이유는 사진을 위에서 아래 방향으로 선택할 땐 처음 선택한 사진보다 오래된 사진만, 아래에서 위로 선택할 땐 처음 선택된 사진보다 먼저 생성된 사진만 선택되도록 돼 있어요)
카카오톡에서 활용하기
이 편리한 기능이 사진에서만 적용되느냐? 우리가 거의 매일같이 사용하는 카카오톡에서도 사용할 수 있어요.

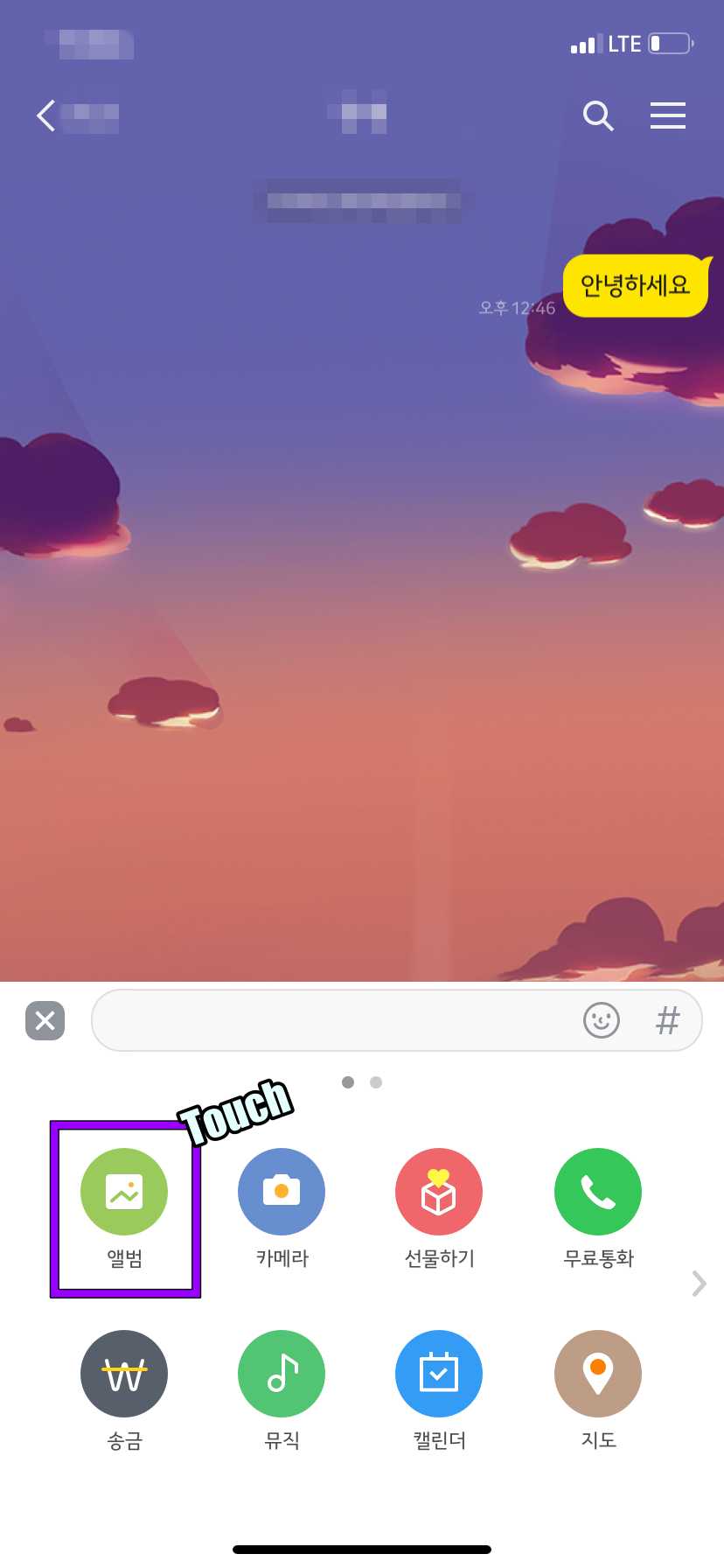

사진 보내기는 모두 아시겠지만 간단하게 설명드릴게요. 먼저 사진을 전송하려는 채팅방으로 들어가 주세요. 그리고 왼쪽 하단의 "+" 버튼을 터치, "앨범" 버튼 터치, 그리고 묶어서 전송하기를 위해 "전체보기"를 눌러주세요.
여기서도 위에서 했던 것처럼 사진을 손가락 끌기로 선택할 수 있어요. 그리고 선택된 사진 중에 몇 개를 빼고 싶다면? 우측 상단에 표시된 숫자를 터치하면 목록에서 뺄 수 있어요.
'IT 정보 > IPhone' 카테고리의 다른 글
| 아이폰 단축어 사용법 - 여러 동작을 터치 한번으로 실행하는 방법 (1) | 2020.03.13 |
|---|---|
| 아이폰 마스크 알리미 어플 추천 - 굿닥 (0) | 2020.03.11 |
| 카카오톡으로 더치페이 보내기, 받기 (0) | 2020.03.08 |
| 에어드롭을 이용해서 맥-아이폰간에 사진,동영상 옮기기 (2) | 2020.03.05 |
| 아이폰에서 카카오페이로 결제 사용법 (1) | 2020.03.04 |




댓글