아이폰의 단축어는 iOS 여러 가지 연속된 동작을을 미리 정의 해 놓고 터치 한 번으로 이 동작들을 실행해주는 기능이에요. 이번에는 어떻게 단축어를 등록해서 사용하는지, 그리고 유용한 단축어 몇 개를 예제로 보여드릴게요.
혹시 단축어가 설치돼있지 않은 분들은 아래 링크에서 설치가 가능해요.
https://apps.apple.com/kr/app/%EB%8B%A8%EC%B6%95%EC%96%B4/id915249334
단축어
Siri 단축어는 Siri에게 요청하거나 한 번만 탭하여 앱에서의 작업을 빠르게 수행하는 방법을 제공합니다. 단축어 앱에서 개인용 단축어를 만들어 자주 사용하는 앱에서 여러 동작을 실행할 수 있습니다. 갤러리에 있는 수백 가지의 단축어를 사용하거나 드래그 앤 드롭으로 나만의 새로운 단축어를 만들어 보세요. 단축어에는 300개가 넘는 동작이 내장되어 있으며 연락처, 캘린더, 지도, 음악, 사진, 카메라, 미리 알림, Safari, 건강 등 Siri 단축어
apps.apple.com

아마 처음 실행하시는 분들은 사진처럼 아무것도 없을 거예요. 그럼 새로운 단축어를 만들어볼게요.
유튜브 뮤직의 특정 재생목록을 단축어로 실행하기
처음에는 간단하게 유튜브 뮤직에서 특정 재생 목록을 실행하는 단축어를 만들어볼게요. 원래라면 유튜브 뮤직 앱을 찾아서 실행하고, 보관함으로 이동해서 재생목록 안에 있는 것을 누르는 순서로 해야 돼요. 하지만 단축어를 등록하면 터치 한 번으로 이 동작을 실행할 수 있어요.


먼저 "단축어 생성"버튼 또는 우측 상단의 "+"버튼을 눌러주세요. 그러면 "새로운 단축어"라는 타이틀과 함께 동작들을 입력하는 창이 나타나요. "동작 추가" 버튼을 눌러주세요.

단축어에서 사용할 수 있는 동작들을 보여줘요. 어떤 앱을 실행시키거나(앱), 위치 정보를 이용하거나(위치), 웹사이트에서 어떤 값을 가져온다던지(웹) 하는 동작이 가능해요. 그러나 앱 말고 다른 동작들은, 특히 "스크립트하기"는 단축어에 대한 어느 정도 지식과 경험이 필요해요. 먼저 앱에서 사용 가능한 어플들에 익숙해지는 걸 권장드려요.

원래 목적인 유튜브 뮤직의 재생 목록이 아래 "제안" 목록에 보이네요. 그러나 혹시 안보이거나 다른 어플로 응용하기 위해서 "앱" 메뉴로 들어갈게요.

단축어에서 활용 가능한 어플들을 보여줘요. 모든 어플이 지원하는 건 아니고, 어플 자체에서 단축어를 지원하도록 개발돼있어야 해요. 다행히 유튜브 뮤직은 단축어를 지원하고 있어요. "Youtube Music"을 눌러볼게요.

내가 재생할 수 있는 재생 목록을 보여줘요. 원하는 목록을 선택해주세요.
목록에 보여지는 재생 목록을 유튜브 뮤직에서 가장 최근에 재생했던 목록들을 보여줘요.
그러니 혹시 원하는 재생 목록이 나타나지 않으면 유튜브 뮤직에서 해당 재생 목록을 한번 재생해주세요.

단축어로 사용할 어플을 선택했어요. 내가 선택한 어플 아래에 있는 "실행 시 보기" 옵션은 홈 화면이나 위젯 화면에서 단축어를 실행했을 때 단축어 실행 창이 화면에 보일지 여부예요. 상황에 따라 필요한 경우가 다르겠지만 지금 예제처럼 간단한 케이스는 옵션을 끄는 게 더 좋아요. 해당 옵션을 터치해서 사진처럼 비활성화해주세요. 우측 상단에 있는 "다음" 버튼을 눌러주세요.

마지막으로 단축어 이름을 정하면 돼요. 저는 이 단축어를 "일할 때 듣는 노래"로 했어요. "완료"를 누르면 끝.
단축어 실행하기
이제 등록할 단축어를 실행해볼게요. 실행 방법은 여러 가지가 있지만 제가 사용하는 방법은 위젯에 등록하는 거예요. 홈 화면이나 잠금화면에서 오른쪽으로 밀어서 위젯 화면으로 가주세요


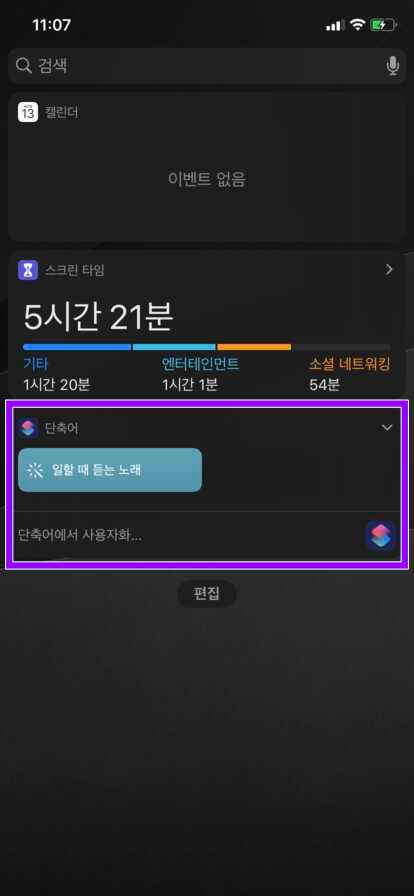
위젯 화면에서 아래 "편집" 메뉴를 눌러주세요. "위젯 추가"화면에서 아래 있는 "단축어"를 선택해서 추가해주면 위젯화면에서 볼 수 있어요.
위젯에 추가된 "단축어" 위젯에 추가한 단축어를 실행하면 돼요. 몇 번의 화면 이동과 터치를 해야지 실행할 수 있는 동작을 터치 한 번으로 끝냈어요.
연속 동작 추가하기
처음에 설명했듯이 단축어는 일련의 동작을 실행하도록 설정할 수 있어요. 이번에는 아까 등록한 "일할 때 듣는 노래"의 이어지는 동작을 추가해볼게요.
사무실에서 일할 때 주변 소음이 거의 비슷하기 때문에 항상 어느 정도 일정한 음량으로 듣게 돼요. 그래서 유튜브 뮤직의 재생목록을 실행한 후 음량을 특정 값으로 설정하는 동작을 추가할게요.

"단축어" 어플로 들어가서 아까 등록한 단축어의 우측 상단에 있는 "..." 버튼을 눌러서 편집 화면으로 들어가 주세요.
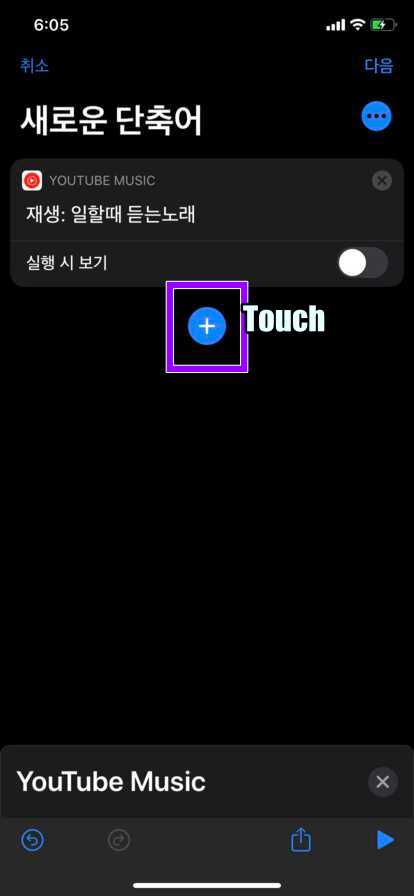
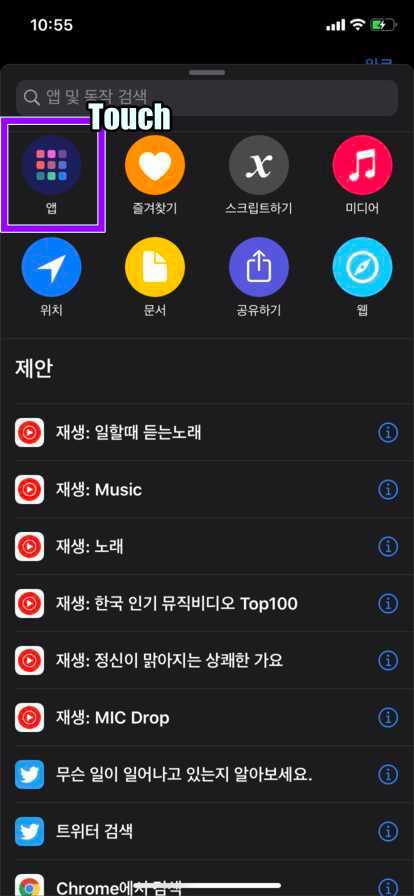
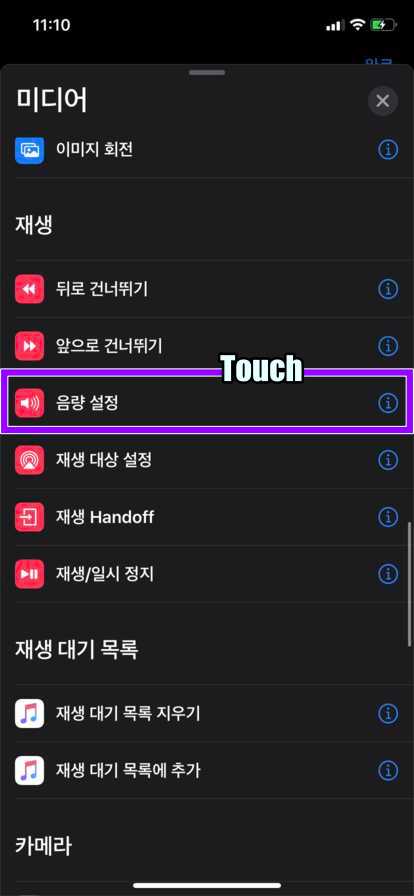
유튜브 뮤직 실행에 이어 동작을 추가하기 위해 "+" 버튼을 눌러주세요. 이번에는 우측 상단에 있는 "미디어" 동작을 선택. 미디어 동작 중에서 중앙쯤에 위치한 "음량 설정"을 눌러주세요.

그럼 사진같이 음량 설정 동작이 추가됐어요. "50%"라고 적힌 영역을 선택해서 적절한 값으로 바꿔주세요.
이제 다시 위젯 화면으로 넘어가서 "일할 때 듣는 노래" 단축어를 실행하면 유튜브 뮤직을 실행하고 음량을 아까 조정한 값으로 맞춰줘요.
마무리
이번 포스트에서는 단축어를 이용하는 간단한 방법을 설명했는데, 좀 더 응용하면 더 복합하고 다양한 동작들을 터치 한 번으로 사용할 수 있어요. 다음에 기회가 되면 좀 더 높은 수준의 단축어 등록 방법들을 설명해볼게요.
'IT 정보 > IPhone' 카테고리의 다른 글
| 아이폰에서 캘린더 바이러스로 추가된 캘린더 구독을 삭제하는 방법 (12) | 2020.03.17 |
|---|---|
| 아이폰 텍스트 대치 사용법 및 텍스트 대치 모음 (2) | 2020.03.15 |
| 아이폰 마스크 알리미 어플 추천 - 굿닥 (0) | 2020.03.11 |
| 아이폰 사진 여러개 선택 팁(카카오톡 묶어서 보내기 활용) (2) | 2020.03.10 |
| 카카오톡으로 더치페이 보내기, 받기 (0) | 2020.03.08 |




댓글